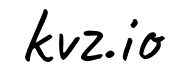Good testing will result in better code. If you have to wait endlessly for on SVN commits, uploads or compile steps, you will simply produce less inventive code. This has to do with: patience, creativity flow, will, and of course time. Constantly being interrupted breaks concentration. If there's one thing I've really learned, it's invest in a good testing environment. Rapid review of code results will pay off (I promise).
So it's OK to spend some time on learning a good IDE, and another trick to improve the speed & quality of development, is to virtualize your production platform to your local workstation. The fake-production server (virtual machine) will mount your code directory directly as it's webroot, and so it can serve your IDE-work instantly.
Basic Idea
Check out this picture
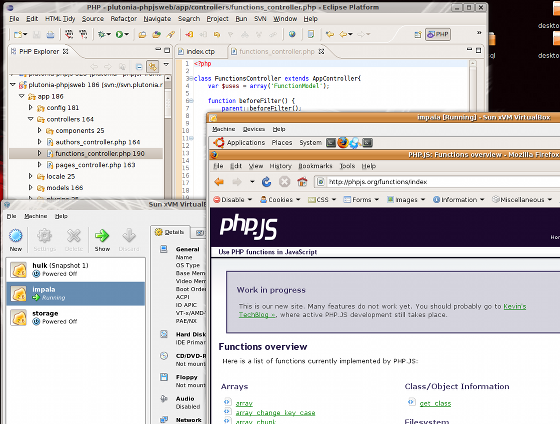
You can:
- save your code in your IDE
- switch to your 'fake production server', running as a virtual machine
- instantly view results, as if it was served by your real server
Some advantages
- no delays
- no touching of production environment
- clone machine and expirment with different PHP / module versions
- shut down virtual machine when done programming
About the Article
This setup took me a day. Writing the article added some time, but should enable you to do it in a couple of hours.
I'm setting this up on an Ubuntu workstation. But since the actual work is done inside a virtual machine, this should work on every OS (Windows, Mac, FreeBSD, everything). For support on setting up VirtualBox on those operating systems, just checkout the VirtualBox site & forum.
System administration skills are required. You could mess up your system. I warned you.
Ubuntu on Ubuntu?
You may have noticed I already run Ubuntu. So why not directly run apache on top of that? Why install another Virtual Ubuntu?. Simple. Because I want to:
- Experiment with multiple virtual development machines, maybe running different versions
- Not pollute my workstation with server software
- To be able to turn all server software off, by shutting down the virtual machine, freeing up resources for, let's say, streaming HD content to my PS3.
- Share my virtual development machine image with colleagues (once it's perfect). So they all can have the joy of directly seeing the results of their code, without being able to cause any damage to existing systems.
Ok, let's get on with it!
Install VirtualBox
In the process of writing this article, Sun has acquired VirtualBox and improved the installation procedure. Hence, checkout: dlc.sun.com/virtualbox/vboxdownload.html
Download Operating System for Virtual Machine
My production server uses Ubuntu (Server edition) as an OS. So my virtual development server should be Ubuntu as well. I'm going for the Desktop edition however. Further on, you'll learn that installing the desktop version has some advantages in our case, and Apache & others won't care about the fact that we have a different kernel and some extra GUI packages installed.
So download Ubuntu Desktop like this:
$ mkdir -p ~/ISO
$ curl https://ftp.snt.utwente.nl/pub/linux/ubuntu-releases/hardy/ubuntu-8.04-desktop-i386.iso -ko ~/ISO/ubuntu-8.04-desktop-i386.isoOr however you see fit.
Creating a New Virtual Machine
First of all, start VirtualBox OSE. It's under Applications->System Tools
Click New, Next
->VM Name and OS Type
Come up with a name for your machine
Choose Linux 2.6
->Base Memory Size
Choose 512MB (depending on your host's configuration)
->Virtual Hard Disk
Click New..., Next
->Virtual Disk Image Type
Choose Dynamically expanding image, Next
->Virtual Disk Location and Size
Come up with a name for your disk
Choose 12GB (depending on your host's configuration)
Click Finish
->Virtual Hard Disk
Click Next, Finish
Configure the New Virtual Machine
Click on your machine, Settings
->In General, Advanced
Enable VT-x/AMD-V if your host supports it.
->In CD/DVD-ROM
Mount CD/DVD Drive
ISO Image File, Select
->Virtual Disk Manager
Click Add
Select ~/ISO/ubuntu-8.04-desktop-i386.iso
->In Shared Folders
Click Add, Select
Select ~/workspace/project/
Click OK
Start the new Virtual Machine
The Ubuntu installation will show up.
Install Operating System
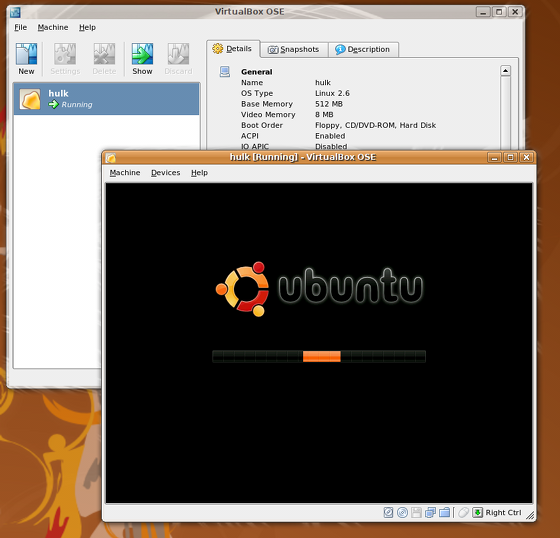
Install Ubuntu like you would normally, this is a next, next, next alike procedure.
Reboot eventually, and Login
Drivers on the New Virtual Machine
Click Devices, Install Guest Additions, Yes, Download, Mount
Open a terminal, type
$ sudo /media/cdrom/VBOXLinuxAdditions.run
$ sudo rebootUpgrade Operating System
First let's unlock all of Ubuntu's wonderful extra repositories.
Open a terminal, copy & paste:
$ sudo sed -i "/^# deb.*multiverse/ s/^# //" /etc/apt/sources.list
$ sudo sed -i "/^# deb.*universe/ s/^# //" /etc/apt/sources.listAnd now let's upgrade, type:
$ sudo aptitude -y update \
&& sudo aptitude -y dist-upgrade \
&& sudo aptitude -y install subversion msttcorefonts \
&& sudo rebootWait a bit for Ubuntu to get up to speed. It's possible that Ubuntu finds a new kernel. In such a case, you may have to reinstall the VirtualBox Drivers (Devices->Install Guest Additions).
Make It a Server
We should probably stick as close as possible to your production server's configuration. I'm going to assume it's a LAMP server, so let's set that up first.
Open a terminal, type
$ sudo aptitude -y phpmyadmin mysql-server
$ sudo a2enmod rewritephpmyadmin has a lot of dependencies so that it automatically installs apache2, php5, etc.
You probably want mod_rewrite enabled as well.
Does it work?
Well let's open up a browser and find out. Goto https://localhost.
Cool, apache is serving up a page nicely. You can also check out https://localhost/phpmyadmin/
To confirm that MySQL & PHP are working as well.
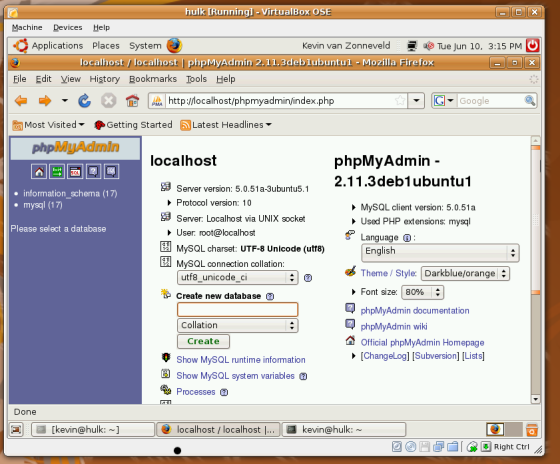
But this is all very default. Not quite similar to your production server environment yet.
Make It Your Server
These links will help you copy data from your production server to your virtualized server:
- Restore packages using dselect-upgrade (for your APT & PEAR packages)
- Synchronize files with rsync (maybe copy config files or content)
- Tranfer all MySQL databases to another server (maybe copy your database)
But know that there is no generic way to make it your server. Only you know what config files are important for your server. So let me show you how I made it my server, then.
Make It My Server
Going Root
Because it's me, I'm done sudoing. It's a virtual server and the risks are minimal... I'm going root.
$ sudo passwd # (enter password 3 times)
$ su -Get Code
I need the project's code. But - and this is very important - I don't want a separate checkout from SVN. I want the fresh code that's in my workspace folder on my workstation. This way, I can just save my code, and my virtual server can instantly show me the changes. Without having to commit, and without harming anything else then my local working copy.
We have already shared our project's working copy in step "Configure the new Virtual Machine". In my case it's stored on my workstation in ~/workspace/project/, and so the share is called 'project'.
To make it available in the 'production' directory of the virtual machine, I type the following:
$ mkdir -p /var/www/project
$ mount -t vboxsf -o uid=33,gid=33 project /var/www/project
$ ls -al /var/www/project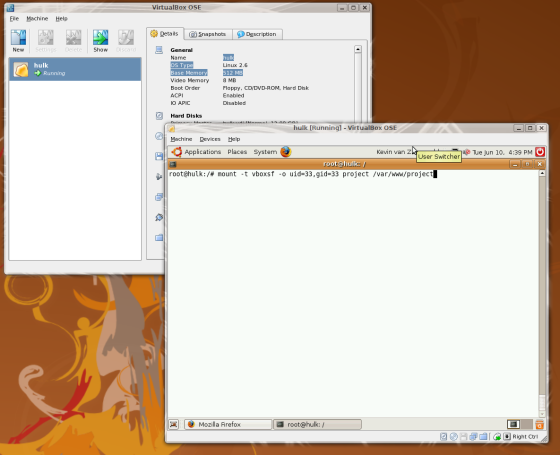
Because /var/www/project is the same directory that the production server uses, you shouldn't get any 'require_once failed to open stream: No such file or directory' errors.
Get Environment
Of course I need to tell Apache to serve the code in /var/www/project when it sees a request for your.projects.domain.com. That's done with VHosts, and I'm just taking the production server's VHost as an example (the closer the resemblance, the better, right?).
$ scp my.production.server.com:/etc/apache2/sites-available/project /etc/apache2/sites-available/$ a2ensite project
$ /etc/init.d/apache2 restartFixing Apache Errors
What does apache say? Now is the time to resolve any missing paths, config files, or modules you may encounter. This is where you have to do some actual work!
In my case, I needed to fix the following:
- Add 443 to
ports.conf - Enable SSL with
a2enmod ssl - Generate SSL certificates
- Change some references from
/etc/apache2/ssl/apache.pemto/etc/apache2/ssl(had to do with switching from Debian to Ubuntu) - Change all external IP references to 127.0.0.1 in my VHost
- Install memcache module,
aptitude install php5-memcache - Include memcache module add
extension=memcache.sotophp.ini - Allow requests from Virtual Machine, by adding an
Allow from 127.0.0.1directive to my.htaccess
OK that fixed all of my initial errors.
Get Database?

You could go two ways:
- Allow your outgoing IP access to your real production server and work with live data (easy, but insecure)
- Copy your production database to your virtual development server
In my case, I chose option 1: to let the Virtual instance connect to the real production database, so I could test with live data, and didn't have to copy the entire database to my instance.
Whether this is wise or not, depends on your situation & skill.
But if you want a real & separate test environment, you might also want a copy of your database.
- Transfer your live data to your virtual machine's MySQL server
- Point the database hostname to 127.0.0.1, by including a line in your
/etc/hostsfile, like:127.0.0.1 database.your.projects.domain.com
Now, all connections from PHP made to database.your.projects.domain.com, will end up pointed to your localhost, where a local MySQL instance is running.
The same goes for memcached servers, and all other types of servers for that matter.
Testing Your Project
Now. We could set up bridged network interfaces (tap) that allows the virtual machine to claim it's own IP. This way you can use your workstation's browser to surf to that IP and test your code. We'd have to change your workstation's /etc/hosts file to have your.projects.domain.com point to the IP of the virtual machine (let's say 10.0.0.2)
But setting up tap interfaces is a drag, and changing your hosts file every time is just as well.
So why not test within the virtual machine? It's a desktop anyway :) And you only have to change it's hosts file once. You can test your workspace's code within your virtual instance, and you keep your workstation clean for showing the real thing. This means you don't have to modify your own workstation except for installing VirtualBox. This could also open up opportunities to share your virtual machines image with colleagues. An entire development & testing environment in 1 file. That's quite awesome.
Change Hosts File
In order for everything to work properly, we need to point your.projects.domain.com to 127.0.0.1, this way our local apache is contacted, even though we request your.projects.domain.com. And requesting the domain name is a must, to ensure you internal code is treated in the same way, and that apache knows which VHost to serve.
$ $EDITOR /etc/hostsAnd add your.projects.domain.com after 127.0.0.1 localhost, make the head look like this:
127.0.0.1 localhost your.projects.domain.com
127.0.1.1 hulkBrowse Away!
So?! What are you waiting for? Fire up firefox and enter https://your.projects.domain.com. What do you see?
Fixing Project Errors
Well I saw some errors. Some includes could not be found.
File Errors
When I commit to our production server, some files are copied to the document root that are not in my working copy. This is done by a deploy script tied to the post-commit hook.
To fix this I added a line to my virtual host:
php_admin_value include_path .:/usr/share/php:/usr/share/pear:/var/www/project/_commonSo it would also look in the _common folder. Other solutions may be:
- Change some code in your project, making it aware that it's running in development mode when it's hosted on 127.0.0.1, thus pulling files from some other location.
- Make the dependencies available on your virtual machine
- Let rsync run in daemon mode and pull files on changes
- Creating a local deploy script (could be a lot faster than te remote one, but try to stay away from 'compile' steps, we're doing this for agility & speed!)
Further Reading
Make It Stick
When you turn your new virtual development machine off & on, you don't want to have to reconfigure things. Almost everything is saved in config files so you don't have too, except for the mount of the shared project directory. That was just a command we executed.
But we can easily save it in a config file, called the /etc/fstab. So why not open it up with your favourite text editor, and add the following line:
project /var/www/project vboxsf uid=33,gid=33 0 0This will make the mount persistent. If it doesn't, add a mount -a to your /etc/rc.local
Troubleshooting Screen Resolution
Since we're testing inside the virtual machine, a resolution higer than 800x600 would be nice. If this works out of the box: good for you. I had problems setting it higher using System->Preferences->Screen. To fix, I changed the my /etc/X11/xorg.conf to:
# xorg.conf (X.Org X Window System server configuration file)
#
# This file was generated by dexconf, the Debian X Configuration tool,using
# Values From the Debconf Database.
#
# Edit this file with caution, and see the xorg.conf manual page.
# (Type "man xorg.conf" at the shell prompt.)
#
# This File Is Automatically Updated on Xserver-Xorg Package Upgradesonly
# if it has not been modified since the last upgrade of the xserver-xorg
# package.
#
# If you have edited this file but would like it to be automaticallyupdated
# again, run the following command:
# sudo dpkg-reconfigure -phigh xserver-xorg
Section "InputDevice"
Identifier "Generic Keyboard"
Driver "kbd"
Option "XkbRules" "xorg"
Option "XkbModel" "pc105"
Option "XkbLayout" "us"
EndSection
Section "InputDevice"
Identifier "Configured Mouse"
Driver "vboxmouse"
Option "CorePointer"
EndSection
Section "Device"
Identifier "Configured Video Card"
Driver "vboxvideo"
EndSection
Section "Monitor"
Identifier "Configured Monitor"
EndSection
Section "Screen"
Identifier "Default Screen"
Device "Configured Video Card"
Monitor "Configured Monitor"
DefaultDepth 24
SubSection "Display"
Modes "1152x768" "1024x768" "800x600"
EndSubSection
EndSection
Section "ServerLayout"
Identifier "Default Layout"
Screen "Default Screen"
EndSectionOther Virtual Machine Ware
I chose VirtualBox. If you want to know why, here's my very subjective comparison 'chart' on Virtual Machine software
Performance
More cores help ; )
Improve This Article
This was quite a long post, so if you spot errors or know better ways, help me improve this article by leaving a comment.